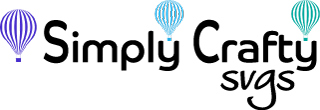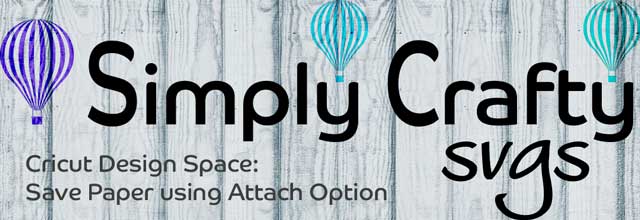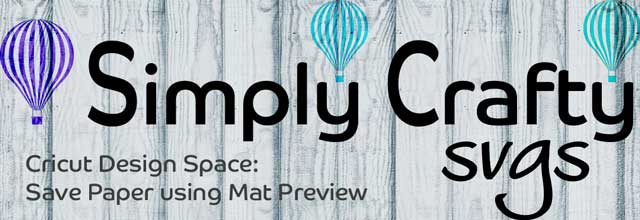
Cricut Design Space – Save Paper Using Mat Preview
Here is another Cricut Design Space tip for my Cricut Explore users. For this video, I will show you how to move and rotate images on the mat preview within the Desktop version of Design space, so you can easily use different size papers and scraps. If you take the default layout from Design Space, it often does not arrange the images optimally on the mat for paper usage.
For iPad Cricut Design Space users, you can also move and rotate images within the mat preview with your finger or stylus. There is also a lot of Material Size options within the iPad IOS App. There is also a feature called SnapMat that allows you to take a picture of your mat to optimize scraps. Click here to view Cricut’s SnapMat FAQ.
If you like this video, sign up for our newsletter to get the latest news, tips and product updates. For signing up, we will send you a 20% coupon for your next order! If you use Facebook, we would appreciate a like on our Simply Crafty SVGs Facebook page too!